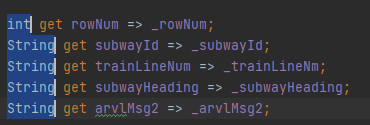
Column Selection(Multi Cursor)
vscode에는 multi cursor라는 기능이 있다. 개발시 수시로 사용하는 것으로, 없었다면 내 시간의 매우 많은 부분을 낭비했을 훌륭한 기능이다.
편집중 alt키(mac은 option)와 마우스 클릭혹은 방향키를 눌러 여러개의 커서를 동시에 만들고 같은 내용을 동시에 수정할 수 있다. Shift, Ctrl키와의 조합도 가능하므로 잘만 쓰면 regular expression을 굳이 안써도 된다.
하지만 jetbrain IDE(Android Studio)에서도 이런 기능이 지원하던가?
안될리가 없다.
android studio에서는 Column Selection Mode라고 부른다.
1. 키보드로 Column Selection 모드 켜고 편집하기
Normal Selection 모드에서는 오른쪽 하단 Carret표시 부분에 아무런 표시도 되어있지 않지만
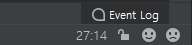
alt + shift + insert를 눌러 Column Selection Mode에 진입하면 아래처럼 Column이라는 글자가 나타난다.
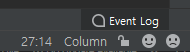
모드가 켜지고 나면 vscode와 마찬가지로 여러개의 커서로 선택을 할 수 있다.
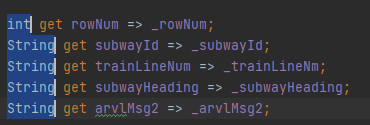
-
현재 위치의 위, 아래 부분을 선택하려면 shift를 누른채 방향키로 선택한다.
-
라인을 건너뛰어 다른 라인을 선택하려면 alt+shift+ctrl을 누른채로 해당 라인을 선택한다.
-
좌, 우 이동은 vscode와 동일하게 ctrl이나 방향키를 이용하여 이동 가능하다(ctrl+w를 통해 word단위로도 이동 가능하다.)
위에서 column 모드를 켜고 복사를 했기 때문에 그대로 붙여넣기 할 위치로 이동해서 붙여넣기 하면
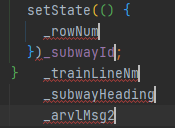
이처럼 커서가 하나인데도 불구하고 복사되어 있는 라인의 개수만큼 overrite가 되어 버린다.
원하는대로 현재 라인 이후에 모두 붙여넣기 하고 싶다면 다시 alt+shift+insert를 눌러 column mode를 해제하고 난 이후에 붙여넣기 하면 된다.
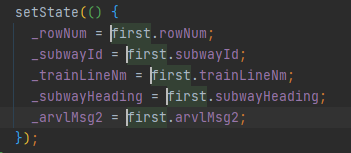
2. 마우스로 편집하기
ctrl+alt를 누른채로 마우스로 선택하면 된다.
라인을 건너뛰어 새로운 라인을 추가하고 싶다면 shift를 눌러 원하는 영역을 드래그하면 된다.
※ 여기서도 유의할 점이 있다.ctrl+alt는 심볼정의로 이동하는 단축키이다.
애써 영역을 선택해놓고 심볼을 눌러 버려 이동하게되면 선택해 두었던 블록이 전부 풀려버린다(!!..WTF)
결론
지원은 한다. vscode와 거의 동일한 기능으로 사용은 가능하다. 하지만 매우 불편하다.
alt키를 base로 하여 키조합을 가능하게 하고 현재 선택된 영역, 붙여넣기 될 영역을 caret으로 인지할 수 있게 해놓은 vscode에 비해,
진입과정도 복잡하고 다른 기능과 겹쳐 selection이 풀릴 수도 있는 jetbrain IDE의 선택모드는 작업중 화를 초래한다. 건강하려면 최소한의 기능만 사용하라.